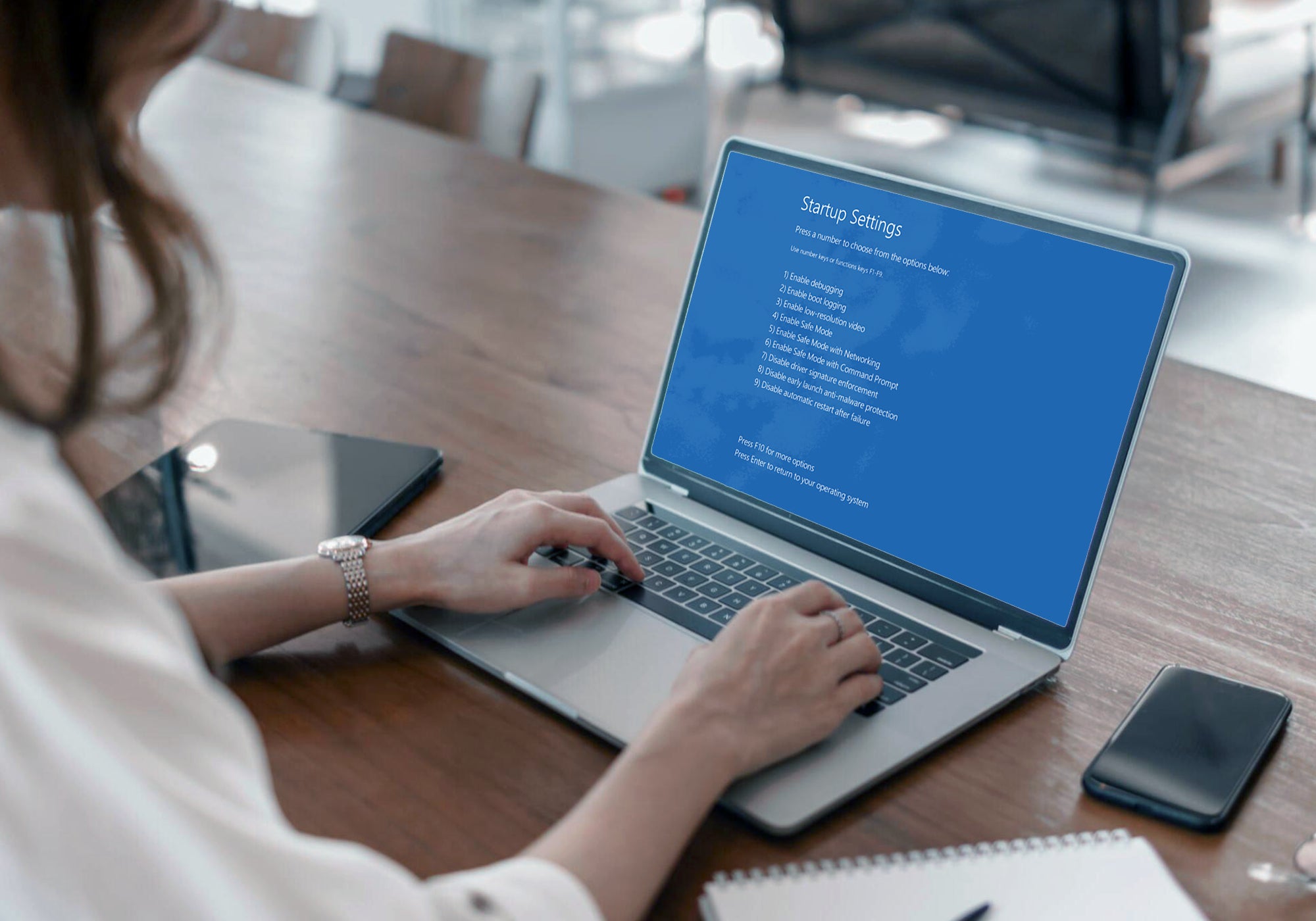Surprisingly, Safe Mode can prove extremely helpful in resolving issues with your Windows 10 computer. Safe Mode booting can offer a straightforward solution, whether with crashes, driver issues, or obstinate malware.
I'll show you how to start Windows 10 Safe Mode. This guide will help you use Windows 10's troubleshooting capabilities to get your computer working again.
Key Takeaways:
Use various techniques, such as the Advanced Startup options, System Configuration tool, or Shift + Restart shortcut.
To enter Safe Mode in Windows 10 by navigating the advanced boot options.
Use Safe Mode's limited capability to diagnose and fix common problems with your Windows 10 computer.
Investigate advanced boot choices in Safe Mode, such as System Restore, Startup Repair, and Command Prompt, for focused troubleshooting.
Safe Mode offers a solid setting for problem-solving even when your computer has issues in regular mode.
Find safe mode and other startup settings in Windows 10
Accessing Safe Mode on Windows
In this section, I'll review the many methods for entering Safe Mode on Windows 10. Safe Mode is an essential tool that can assist you in identifying and resolving several computer problems. Let's examine each of the approaches one by one.
Method 1: Using Advanced Startup Options
Using the Advanced Startup settings, go to Safe Mode:
Press the Windows key to click the "Settings" gear icon.
Select "Update & Security" from the Settings window.
Choose "Recovery" from the left sidebar.
Choose "Recovery" from the left sidebar.
Select "Restart now" from the "Advanced Startup" menu.
The "Choose an option" page will appear when your computer restarts.
Choose the "Troubleshoot" menu item.
From the Troubleshoot menu, choose "Advanced options." Choose the "Troubleshoot" menu item.
Select "Startup Settings" and "Restart" as the last step.
When your computer resumes, You will see a list of alternatives, including Safe Mode.To choose Safe Mode, press the relevant number key.
Method 2: Using the System Configuration tool
Using the System Configuration tool, go to Safe Mode:
- Type "msconfig" by pressing the Windows key.
- Select the "System Configuration" link from the search results.
- select the "Boot" tab and open the System Configuration box.
- Tick the box next to "Safe boot" and choose between network, Alternate Shell, and Minimal Safe Modes.
- Select "Apply" and subsequently "OK."
- A notification will show up requesting that you restart your computer. Select "Restart."
- Now, you can enable the Safe Mode on your computer.
Method 3: Using the Shift + Restart Shortcut
The Shift + Restart shortcut can enter Safe Mode:
- Select the "Power" button after selecting the "Start" menu.
- Click "Restart" while holding your keyboard's "Shift" key.
- The "Choose an option" page will appear when your computer restarts.
- To reach Safe Mode from the "Advanced options" menu, follow the identical procedures as Method 1.
These methods allow you to quickly enter your Windows 10 safe mode computer and solve any problems you encounter.
Troubleshooting in Windows 10 Safe Mode
In this part, I'll go over how to troubleshoot and fix problems on your Windows 10 PC while it's in safe Mode. Safe Mode offers a stable environment with restricted functionality when your computer encounters issues, enabling you to identify and fix the problems quickly.
Advanced Boot Options
One of Safe Mode's main advantages is that it has enhanced boot options that can assist you in troubleshooting and fixing various issues. Among these choices are:
System Restore: This feature lets you undo any recent modifications that might have contributed to the problem by rolling your system back to a previously stored restore point.
Startup Repair: This feature automatically identifies and resolves issues that stop your computer from booting up correctly.
Command Prompt: Offers a text-based interface via which you can run commands to identify and fix problems with the system.
Using these advanced boot settings, you may resolve some difficulties with your Windows 10 PC, including driver conflicts, program compatibility issues, and startup errors. It's crucial to remember that administrator rights must use some of these settings.
Using the Command Prompt
Command Prompt is a valuable tool for running commands and performing tasks from the Safe Mode environment. It can be beneficial for diagnosing and resolving problems requiring more sophisticated fixes.
The following are some frequently used commands that you can use in Safe Mode's Command Prompt:
- sfc /scannow: Checks for and fixes system file corruption.
- chkdsk: Verify the integrity of your disk and correct any mistakes.
- bootrec: Fixes problems with booting by repairing the Boot Configuration Data (BCD) or Master Boot Record (MBR).
If your Windows 10 PC is having difficulty booting up, system errors, or disk corruption, you can fix them by performing these commands appropriately.
Outcome
In conclusion, using Windows 10's Safe Mode is essential for efficiently troubleshooting and fixing PC problems. The several approaches described, such as System Configuration tools and Advanced Startup choices, provide users more freedom in solving specific issues.
By utilizing sophisticated boot options like System Restore and Command Prompt, users can address various problems and maintain system efficiency and stability. Comprehending the importance of Safe Mode enables users to handle technological difficulties confidently.
If you encounter Windows 10 system issues, use this helpful tool to improve your computer experience. Also, visit Technoid to learn more about tech solutions and insights for seamless computer experiences.
FAQ
How can I get Windows 10 to boot into Safe Mode?
There are several ways to boot into Safe Mode on Windows 10. One way is to use the System Configuration tool. Press the Windows key plus R to bring up the Run dialog box. After typing "msconfig," hit Enter. On the Boot tab of the System Configuration window, select the "Safe boot" option under "Boot options." After selecting OK, restart your computer.
What are the Windows 10 Safe Mode settings available?
In Windows 10, you have multiple options when booting into Safe Mode. The most popular alternatives are "Safe Mode with Networking," which loads the network drivers together with the other drivers when your computer boots up, and "Safe Mode," which loads all necessary drivers and services.
How can I troubleshoot and fix issues with Windows 10 Safe Mode?
Windows 10 Safe Mode troubleshooting requires using a variety of sophisticated boot options. For instance, you can run Startup Repair to automatically resolve specific startup problems or use System Restore to return your system to a previous functional condition.

 United States
United States