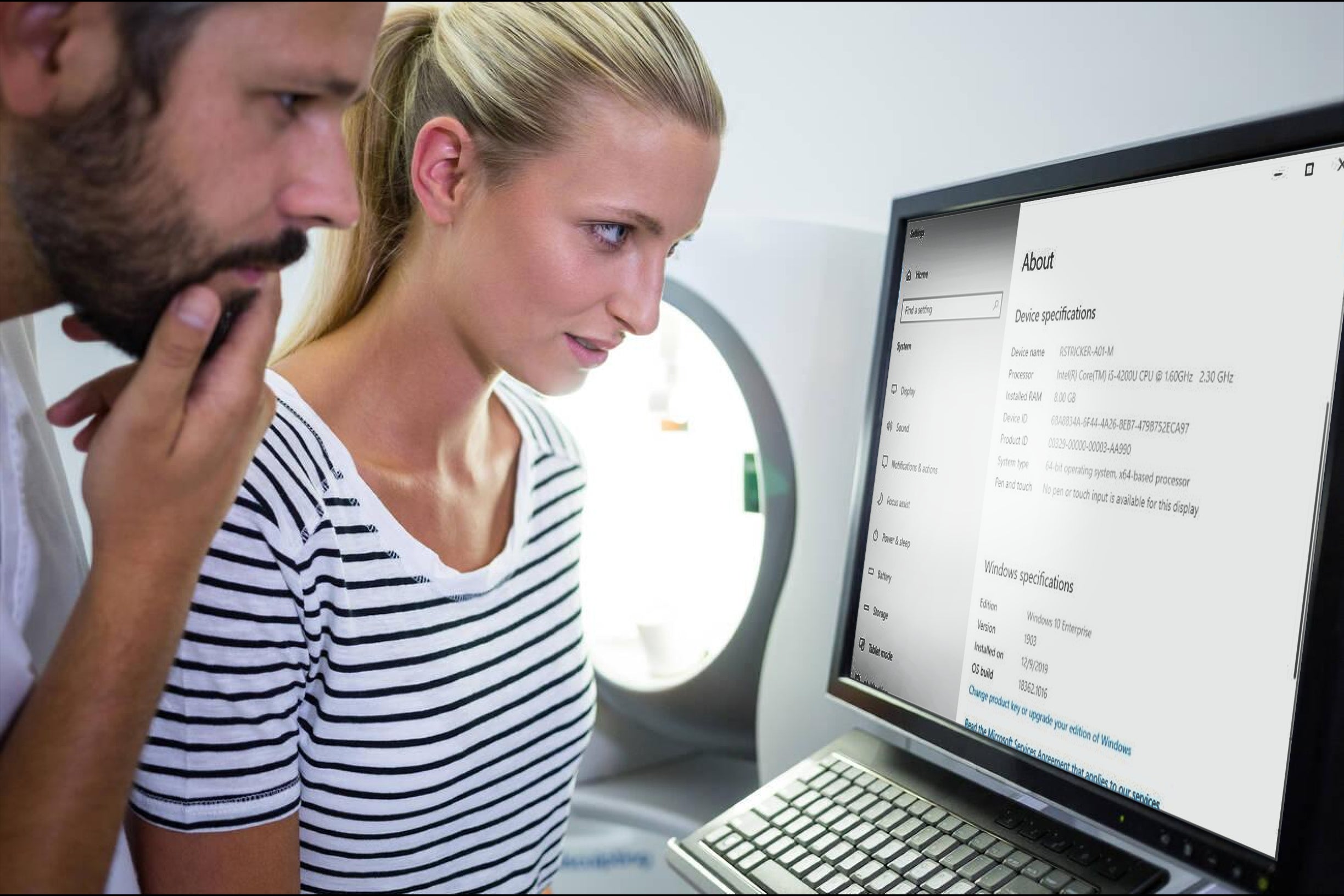Understanding framework determinations is essential because they set the foundation for any undertaking. They describe the system's function, intended audience, and appearance. Think of them like a line for building a house—with it!
The blog explains five easy ways to check your computer's specs, making it easy for anyone to learn more about their computer. From working in devices to outsider programming, these strategies take special care of clients, everything being equal. In this way, whether you're a tech marvel or simply curious, realizing your PC's specs can enable you to make informed choices.
Method 1: Using the System Information Tool
Accessing the System Information tool
Try the system info tool to get a speedy preview of your framework! Type "msinfo32" into the Run discourse box or Begin menu. It resembles looking in the engine of your PC without requiring a technician's permit. With this fundamental trick, you can see everything from your processor to your memory in one helpful spot—super simple!
Navigating the different sections to find key specs
- Click the window's Start button.
- Select "Settings" (the stuff symbol).
- Pick "Framework" from the Settings menu.
- Look down and snap on "About."
- Track down insights regarding your processor, memory (Smash), and other framework data.
- Including your Windows variant.
Interpreting the Information
Understanding the meaning of the data given permits you to actually get a handle on your PC's capacities and likely constraints. Interpreting a stealthy message opens experiences into your PC's presentation and functionalities.
By deciphering this information, you can make informed choices concerning overhauls, investigating, and enhancing your PC's presentation to suit your necessities and inclinations.
Method 2: Utilizing the Command Prompt
Opening the Order Brief
To get to Order Brief using Run, open the beginning menu or press the Windows key + R. Then, at that point, type "cmd" or "cmd.exe" into the Run discourse box and press Enter. This command is likened to a mystery code, allowing you to open your PC's power with only a few keystrokes!
Running the "system info" Command
To uncover your framework's insider facts, gather the Show window and squeeze Windows + R. Then, open Order Brief by composing "cmd" and squeezing Enter. Then, release the force of "system info" for an extensive once-over of your PC's specs. It resembles looking in the background of advanced wizardry and uncovering your PC's secrets!
Analyzing the output to identify your PC's specifications
Exploring the result from orders, for example, "system info," is instrumental in pinpointing particulars like processor type and memory, and that's just the beginning. This cycle gives significant knowledge into your PC's capacities, likened to unraveling a tech treasure guide and revealing the unlikely treasures of your PC's equipment setup!
Method 3: Checking the Control Panel
Accessing the Control Panel
To get to the Control Board, type "control board" in the hunt box on the taskbar and select it. It's similar to coincidentally finding the money box of your PC settings, where you can uncover and change different designs as you would prefer!
Navigating to the System Section
To disclose your PC's specs, dig into the Control Board and explore the Framework area straightforwardly. It's similar to embarking on a computerized campaign, where each snap brings you closer to uncovering the secret fortunes of your PC's equipment setup!
Locating and Understanding the Hardware and Software
Hardware: Physical components like keyboards and mice.
Software: They are intangible programs such as MS Word and Photoshop.
Essential Elements: Bridging the physical and digital realms for seamless interaction and functionality within the computing environment.
Method 4: Downloading a System Utility
Introducing Popular System Utility Tools:
- Popular system utility tools include Speccy, CPU-Z, and HWMonitor.
- Speccy provides detailed hardware information in an easy-to-understand format.
- CPU-Z offers comprehensive insights into processor, motherboard, and memory details.
- HWMonitor monitors system temperatures, voltages, and fan speeds in real-time.
- These tools empower users to gather comprehensive data about their system's hardware, aiding in troubleshooting, upgrades, and optimizations.
Downloading and installing the tool
Downloading:
- Transfer files from one system to another, often via the Internet.
- Facilitates access to files once the download process is complete.
- It involves retrieving data from a remote source and saving it locally.
Installing:
- Prepare and set up software for use on a system.
- Ensures that the software is configured correctly and ready for operation.
- Typically, this involves executing an installation program or following setup instructions provided by the software.
Exploring the Tool's Interface to Find Your PC's Specs
- Explore the tool's interface to uncover your PC's specs.
- Navigate through menus or tabs to locate hardware details.
- It's like embarking on a digital treasure hunt, where each click reveals information about your computer's capabilities.
Method 5: Accessing the BIOS
Entering the BIOS Menu
- To enter the BIOS menu, restart your computer.
- During the boot process, press specific keys like F1, F2, F10, Delete, or Esc.
- These keys vary depending on your computer's manufacturer.
- Alternatively, try key combinations like Ctrl + Alt + Esc or Ctrl + Alt + Delete, especially on older machines.
Navigating the BIOS to find Hardware Information
To navigate the BIOS for hardware information:
- Start by pressing the [ESC] key during boot.
- Use the arrow keys to select [Enter Setup], then hit Enter to access the UEFI BIOS.
- Click [System Diagnostics] for component testing.
This process grants insight into your system's hardware configuration, allowing you to efficiently diagnose and troubleshoot any issues.
Interpreting the BIOS Data to Identify Your PC's Specifications
Interpreting BIOS data is crucial for identifying PC specifications. By navigating through BIOS menus, users can uncover detailed information about their system's hardware configuration, including processor type, memory capacity, and storage devices.
Understanding this data enables users to make informed decisions regarding upgrades, troubleshooting, and optimizing system performance, ensuring their PC meets their needs and requirements.
SummaryIn summary, you're equipped with the tools to become a proficient PC spec detective by delving into the five methods provided. Understanding your computer's specifications is not just about knowing the numbers; it's about harnessing the power to optimize performance and troubleshoot issues effectively. Now, it's time to put this knowledge into action and unlock your machine's full potential.
Ready to delve deeper into the realm of technology? Explore more tech insights and hacks on Technoid! Whether you're a tech novice or an enthusiast, Technoid is your gateway to discovering the wonders of the digital world. Let's embark on this tech journey together!
FAQs
Why is it important to know my PC's specifications?
Knowing your PC's specifications is crucial for several reasons. It helps you understand your computer's capabilities, ensuring you select compatible software and hardware upgrades. Additionally, it aids in troubleshooting performance issues and optimizing system performance.
Can I use multiple methods to check my PC's specs?
Yes, you can utilize various methods to check your PC's specifications. Each technique may provide slightly different information or be more suitable for different situations. Experimenting with different approaches can help you comprehensively understand your computer's hardware configuration.
What should I do if I need clarification on the information I've found?
If you need more clarification about the information you've found, consider consulting with a knowledgeable friend, seeking assistance on tech forums, or contacting customer support for your computer or software. It's essential to ensure the accuracy of the information before making any decisions based on it.
Why is it important to know my PC's specifications?
Understanding your PC's specifications is crucial for optimizing performance, troubleshooting issues, and ensuring compatibility with software and hardware upgrades. It empowers you to make informed decisions regarding your computer's usage and maintenance, ultimately enhancing your overall computing experience.
Can I use multiple methods to check my PC's specs?
You can utilize various methods, such as System Information, Command Prompt, and third-party software, to check your PC's specs. Each technique may provide slightly different information, offering a comprehensive view of your computer's hardware configuration. Experimenting with various methods lets you gather accurate and detailed information about your PC's specifications.
Understanding your PC's specifications empowers you to make informed decisions, troubleshoot issues effectively, and optimize performance. You can confidently navigate the world of computer hardware and software by utilizing multiple methods and seeking assistance when needed.

 United States
United States